Effortless File Sharing: A Step-by-Step Guide from Android to Windows
Introduction
In the realm of interconnected devices, Nearby Share provides a seamless solution for sharing files between your Android device and Windows PC. This step-by-step guide walks you through the simple process of using Nearby Share to transfer files effortlessly.
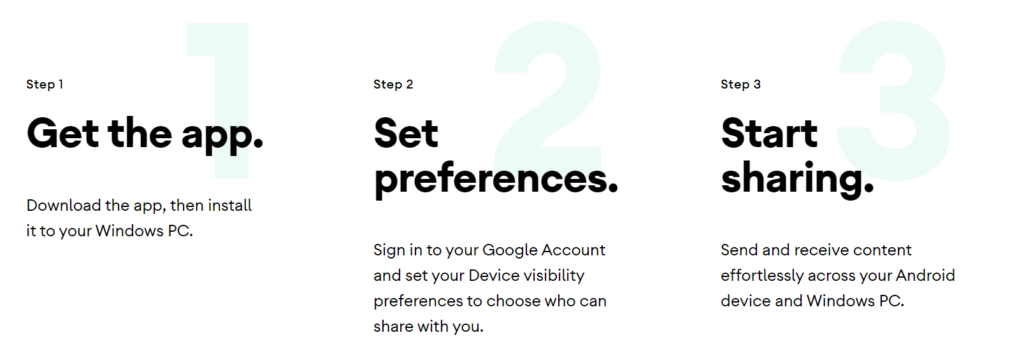
Enabling Nearby Share on Android
1. Access Settings:
Opening the Settings app on your Android device is the initial step toward unlocking the potential of Nearby Share. The Settings menu serves as the command center for configuring various aspects of your device.
2. Navigate to Connections:
Locating the “Connections” or “Connected Devices” option within the Settings menu is pivotal. This section acts as a hub for managing different connectivity features, including Bluetooth, Wi-Fi, and Nearby Share.
3. Activate Nearby Share:
Toggling the switch to activate Nearby Share sets the stage for seamless file-sharing capabilities. This step essentially turns on the functionality, allowing your Android device to actively participate in the Nearby Share ecosystem.
4. Configure Visibility:
Customizing your visibility preferences adds a layer of personalization to the file-sharing process. Choosing between “All Contacts,” “Some Contacts,” or “Hidden” determines who can discover your device for sharing, ensuring a tailored experience.
Preparing Windows PC for Nearby Share
1. Ensure Bluetooth is On:
Ensuring that Bluetooth is enabled on your Windows PC is foundational to establishing a connection with your Android device. This basic step sets the groundwork for the upcoming file-sharing interaction.
2. Open Action Center:
Accessing the Action Center provides a centralized space for managing key system settings. Whether through the taskbar icon or a keyboard shortcut, this step grants quick access to essential features.
3. Enable Nearby Sharing:
Enabling Nearby Sharing within the Action Center empowers your Windows PC to actively participate in the file-sharing dance. This toggle activates the functionality, allowing your PC to both send and receive files.
4. Adjust Sharing Settings:
Fine-tuning your sharing settings on Windows 11 refines the experience. Choosing who can share content with you—be it “Everyone,” “My devices only,” or “Some devices”—ensures that you have control over incoming files.
Initiating File Transfer
1. Select File on Android:
The user journey begins with selecting the file you wish to share on your Android device. This action triggers the sharing options, offering Nearby Share as a viable and intuitive choice.
2. Choose Windows PC:
Navigating through the list of available devices during the Nearby Share process, selecting your Windows PC is the crux of initiating the file transfer. This choice establishes the target for the impending data exchange.
3. Accept on Windows PC:
The Windows PC, upon being selected, receives a notification prompting the user to accept the incoming file. This step finalizes the connection and paves the way for the actual transfer.
Confirming File Reception on Windows PC
1. Notification Prompt:
A notification prompt signals the arrival of an incoming file on the Windows PC. This notification serves as a user-friendly heads-up, ensuring that the recipient is aware of the impending file transfer.
2. Accept the Transfer:
Clicking on the notification takes the user to the final stage of the process—accepting the file transfer. This step involves confirming the reception and may prompt the user to designate a destination folder.
3. Completion Notification:
Upon the successful completion of the file transfer, a notification confirms the process’s conclusion. This final prompt assures the user that the file has been securely received and is ready for access.
Tips for a Smooth Experience
1. Proximity Matters:
Understanding that proximity plays a crucial role in maintaining a stable Bluetooth connection underscores the importance of keeping your devices close during the file-sharing process.
2. Check Bluetooth and Wi-Fi:
Verifying that both Bluetooth and Wi-Fi are enabled on both devices ensures optimal performance. This dual-activation harnesses the strengths of both technologies for a robust connection.
3. Stay Updated:
Regularly updating your Android device and Windows PC is not merely a housekeeping task. It’s a strategic move to access the latest features, improvements, and security patches, enhancing the overall file-sharing experience.
Conclusion
In conclusion, enabling Nearby Share between your Android device and Windows 11 PC involves a series of intuitive steps. From activating the feature on both devices to navigating through the file-sharing process, each step contributes to a seamless and efficient user experience. Incorporating these tips ensures not only a smooth transfer but also enhances the security and privacy aspects of the interaction.
Embrace the simplicity of Nearby Share and revel in the newfound convenience of effortlessly transferring files between your Android device and Windows PC.
See what people in internet say about this :
- I still email files to myself from my phone in the year 2023.
- Signal “Note to self” is pretty nice too if you are cool and use Signal on phone+desktop app companion.
- I still use Bluetooth. Works even with Macs (after enabling in the settings). Most desktop motherboards now come with a Wi-Fi/BT module anyway, and I like that I have nothing to install on either end for it to work.
- I’ve always just used an network shared folder on my Windows desktop and Solid Explorer on my phone to copy stuff over
- Never works from phone to pc for me. The other way around works – I tried again just now and it’s working for some reason, the average speed is much better as well ~6mo/s
-
Transferring a 3gb video from my phone to my PC with this works well. Around 25mb/s to 35mb/s transfer rate, it only took a couple of minutes. pretty neat.
The reverse is pretty much the same. to PC to my phone has around 25mb/s transfer rate for a 3gb file.
- Still prefer Quick Share for my Galaxy ecosystem, but this is still good news for Android owners of other brands or if they don’t have a Samsung/Galaxy Book.
-
I still don’t understand why sharing from Android is absolute trash after 15 years.
To this day it’s still easier to use 3rd party software like push pullet (despite that being extremely buggy too).
At one point there were 3rd party share replacement apps which were great but android killed the share API off to stop developers replacing it. And sharing between pc and phone is just shockingly bad.
As another user says, email is probably the easiest and most reliable method providing your attachments are small enough. -
AirDrop was 2011. Available on iPhone in 2013.
Tried nearby share today, couldn’t get it to work. That’s 10 years late and it doesn’t work.
-
They do such a shitty job of communicating this to users. Why does every single person that has an iPhone know that Airdrop exists and the equivalent feature on Android, Nearby Share, only tech nerds that read AndroidPolice or whatever know that it exists?
Every time I’ve ever used nearby share with friends or family it’s the first time they ever heard of it.
Have you user Nearby Share ? let us know your views in comments.