When AI-powered chatbots and AI image generators first came on the scene, we were all a little skeptical. It was mostly because the news headlines—at least, the ones my algorithm was feeding me were fear inducing regarding Job loss and no more freelancing opportunities but it was also because we didn’t know how any of it worked.
In a delightful twist, I unearthed a staggering many ways in which ChatGPT alone can elevate my performance at work. From crafting preliminary outlines for blog posts to serving as a dedicated writing coach, its versatility knows no bounds.
If you’re keen on exploring the capabilities of ChatGPT but find yourself uncertain about where to commence, fear not – you’ve landed in the perfect spot. Let me guide you on how to effectively harness the power of ChatGPT.
Navigating ChatGPT is a breeze.
In a nutshell, here’s a quick guide on how to make the most of it:
1. Visit chat.openai.com or use the mobile app, and either log in or sign up for a free account.
2. Input your prompt into the message box on the ChatGPT home page.
( 150+ Awesome ChatGpt Prompts )
3. Once ChatGPT generates a response, explore your options:
a. Craft a new prompt.
b. Regenerate the response for variations.
c. Copy the response for your use.
d. Share the response with others.
e. Express your approval or disapproval with a like or dislike.
Now, let’s delve into the finer optimizing your ChatGPT experience.
Detailed Step by Step explanation
Step 1: Set up your OpenAI account
Begin your ChatGPT journey by establishing an OpenAI account, a straightforward and free process. Visit chat.openai.com and select the “Sign up” option. You have the choice of using either your email address or signing in through your Google or Microsoft account. Opting for email will prompt a phone verification step, ensuring the authenticity of your humanity rather ironically, to differentiate you from automated bots.
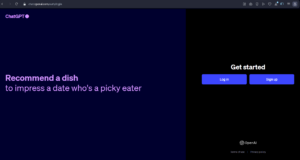
If you’re already an OpenAI account holder, simply click “Log in” to dive into the conversation. If you’re having trouble signing up or logging in, your best bet is to refresh your page. ( F5 Key ) For specific login issues, check out OpenAI’s troubleshooting tips.
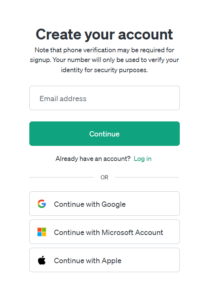
Step 2: Query ChatGPT
Ask your question or type your prompt by typing it into the message bar on the home page. Afterward, either press Enter or click the send icon resembling a paper plane to start the interaction.
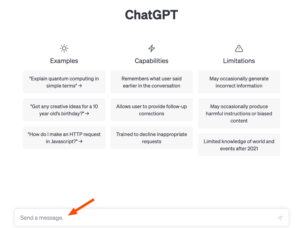
If you’re subscribed to ChatGPT Plus, you have the option to activate the internet browsing feature, currently in beta at the time of writing. This allows you to receive responses grounded in the latest information which is not available in free ChatGPT version. Experience a dynamic interaction with direct links to current sources by clicking on GPT-4 and choosing the Browse with Bing option.
Currently Bing search engine is giving some limited ChatGPT results for free.
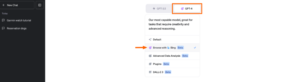
If you can’t find this feature, you might need to make a quick adjustment to your settings.
1. Navigate to your profile and choose Settings & Beta.
2. In the Settings window, locate and click on Beta features.
3. Activate the Browse with Bing option by toggling the switch.
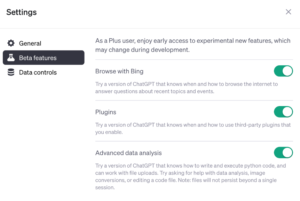
Now search with Bing should appear in your dropdown of GPT-4 capabilities.
Step 3: Engage with ChatGPT’s Responses
Within moments, ChatGPT will provide you with a response. Here’s the text it generated when asked to “Explain how ChatGPT works to a 10-year-old kid.”
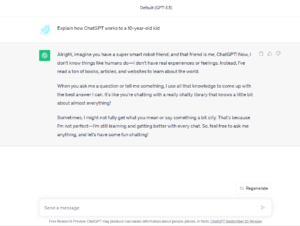
- After ChatGPT gives an answer, you can do a few things. Type a new question, or here’s the cool part: ChatGPT can remember what we were talking about. So, you can ask it to change its answer without starting all over. Let’s make our chat even better by adding to what we already said. If you want a quicker explanation, just say, “Try again, but explain it in two to three sentences max”
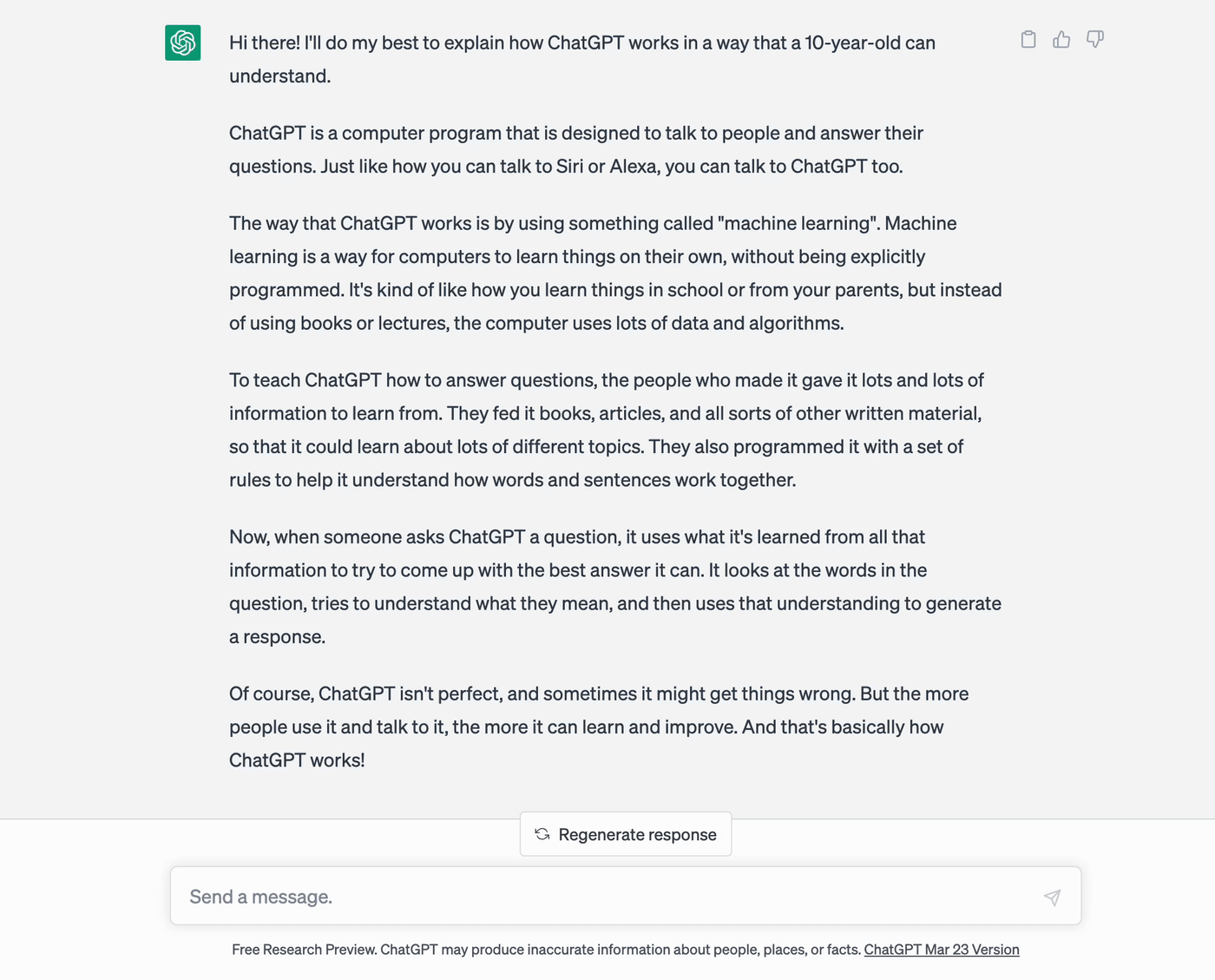
See how I didn’t need to say exactly what “it” was in the next question? And I didn’t have to tell ChatGPT again to keep things simple for a 10-year-old?
2. Ask for a different answer. If it’s not quite right and you want another go with the same question, click Regenerate response to let ChatGPT give it another shot.
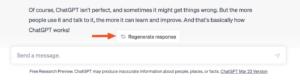
3. Copy the answer. If you really like what ChatGPT said and want to share it somewhere, click the little clipboard icon next to the response to copy it. The icon turns into a checkmark, showing it’s copied without the fuss of highlighting and using keyboard shortcuts.
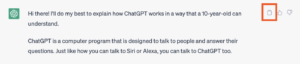
4. Spread the chat. Instead of taking screenshots of your talk with ChatGPT, click the Share chat icon (it’s like an upward arrow). This creates a special link just for that chat, which you can easily share. When your friend opens the link, they can jump right into the conversation where you left off.
5. Give it a thumbs up. Because ChatGPT doesn’t have human-like thinking, it can’t decide if an answer is good or bad by itself. It needs us to tell it! If you found the response useful, click the thumbs-up icon. You can even share what you liked to help ChatGPT get even better.
6. Not a fan of the answer? No worries. Click the thumbs-down icon next to ChatGPT’s response. You can give more details by typing your thoughts or choose from quick options like: This is harmful or unsafe; This isn’t true; and This isn’t helpful. (Feel free to pick more than one!)
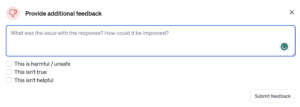
How to use ChatGPT’s custom instructions
If you often ask ChatGPT to follow certain rules like “Write the response in Python” or “Keep it casual,” you can save time by using custom instructions. Currently available for ChatGPT Plus users, it will soon be accessible to everyone. Here’s how:
1. Open ChatGPT and click on your name, then choose Custom instructions.
2. In the Custom instructions window, toggle Enable for new chats on or off as needed.
3. Provide any background info or instructions you want ChatGPT to consider in its responses.
4. Save your custom instructions.
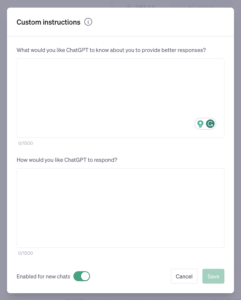
The Evolution of Artificial Intelligence: From Past to Present 2023
How to use ChatGPT’s custom instructions from the mobile app .
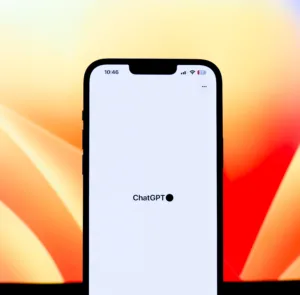
1. In the ChatGPT app, open the menu by tapping the ellipsis icon (…).
2. Select Settings.
3. Within the ChatGPT settings on the mobile app, find and tap Custom Instructions.
4. Toggle the switch next to Custom Instructions to activate or deactivate the feature.
5. Enter any useful background information or specific instructions you want ChatGPT to take into account in its responses.
Unlocking ChatGPT’s Voice and Image Features:
Recently, ChatGPT introduced voice and image capabilities (currently in beta) exclusively for Plus and Enterprise users. Keep in mind that these features don’t sync with Browse with Bing, limiting responses to data before September 2021.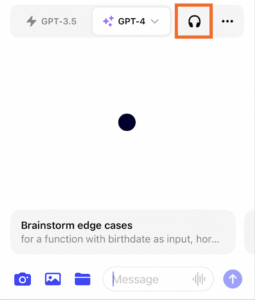
How to Use Voice with ChatGPT:
1. Enable Voice Capability:
– Tap the menu icon (…).
– Select Settings.
– Access New Features.
– Toggle on Voice conversations.
2. Choose a Voice:
– In Settings, tap Voice.
– Pick one of the five options and confirm.
3. Start the Conversation:
– Tap the headphone icon sign on your home screen.
– When prompted to start speaking, express your query.
4. Interrupt or End the Conversation:
– To pause, you can’t, but to stop entirely, tap anywhere on the screen, the X, or the stop icon.
5. Automatic Save:
– If interrupted, your entire conversation is saved in History.
6. Continue the Chat:
– When ready, speak your next prompt after “Start speaking” reappears.
Now you’re all set to have a voice conversation with ChatGPT!
How to use images with ChatGPT
Engaging ChatGPT with Images:
ChatGPT’s image input feature allows you to include images with your text prompts. This means you can snap pictures, like of a cute neighborhood dog, and ask ChatGPT to identify its breed. Or get creative and request a recipe based on a snapshot of your fridge’s contents. Here’s how to use this image feature:
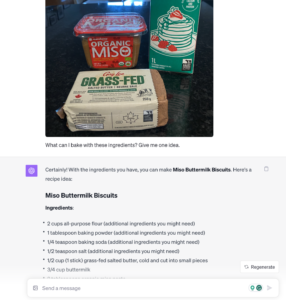
1. Attach Images:
– Click the Attach image icon in the message bar. (On the mobile app, you can either take a photo or upload an existing image or file.)
2. Select Images or Files:
– Choose the image or file you want to share, and feel free to select multiple.
3. Add Prompt:
– Enter your accompanying prompt in the message bar area.
Now, ChatGPT is ready to interpret and respond to your prompts with the added context of images!
How to create AI images with ChatGPT
Crafting AI Images with ChatGPT:
ChatGPT’s talents extend beyond text and audio—it now integrates DALL·E 3, the latest AI image generator from OpenAI, available for Plus and Enterprise users. This enables you to request imaginative visuals, such as a dog in mop attire pushing a mop bucket, and witness ChatGPT conjure up a set of corresponding images (typically four).
1. Access DALL·E 3:
– Click on GPT-4 on the ChatGPT home screen.
– Select DALL·E 3.
2. Generate AI Images:
– Enter your text prompt as usual, and marvel as ChatGPT transforms your concept into visual form.
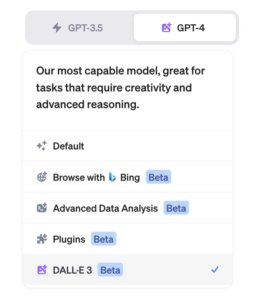
Now you can enjoy the whimsical results, like the envisioned mop-dog maneuvering a mop bucket, all courtesy of AI creativity!
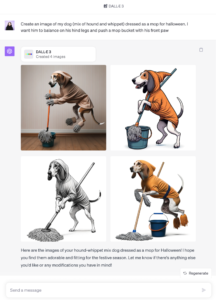
Note: Unlike using DALL·E on its own, which requires users to purchase image generation credits, it seems Plus and Enterprise users get unlimited access to DALL·E with ChatGPT.
Can ChatGPT Decline to Answer?
OpenAI is dedicated to ensuring AI is “safe and broadly beneficial,” incorporating safeguards like ChatGPT’s ability to refuse inappropriate, offensive, or illegal content.
For specifics, here’s ChatGPT’s response to my query, “What prompts won’t you respond to?”
ChatGPT: As an AI language model, I avoid prompts involving inappropriate, offensive, or illegal content, including:
1. Requests for explicit or offensive material.
2. Prompts promoting hate speech, discrimination, or violence.
3. Violations of privacy for individuals or organizations.
4. Involvement in or encouragement of illegal activities.
5. Requests for personal info like passwords, credit cards, or social security numbers.
Additionally, responses might be limited for ambiguous or context-lacking prompts. For your best results, make sure your queries are clear and specific.
Remember, the list isn’t exhaustive. If you ever wonder about ChatGPT’s boundaries—like
“Can ChatGPT remember my passwords?”
or
“Can ChatGPT provide medical advice?”—just ask.
How to manage your data in ChatGPT
Your ChatGPT conversations are viewable by OpenAI by default for training purposes.
Avoid entering personal or private data.
Access your entire chat history in your account’s side panel.
Turning Off Chat History:
1. Click your profile in the sidebar, then select Settings & Beta.
2. In the Settings pop-up, click Data controls.
3. Toggle off Chat History & training.
Once done, the sidebar will note, “Chat History is off for this browser.” Remember, this setting doesn’t sync across browsers or devices. If you disable chat history, you can’t click through it on any device. To re-enable, click Enable chat history in the sidebar.
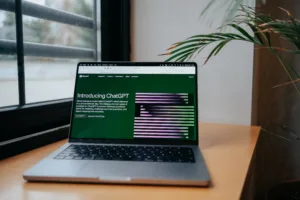
Managing ChatGPT History:
Desktop: Deleting All Chats
1. Click your profile in the sidebar, then choose Settings & Beta.
2. Next to Clear all chats, click Clear.
3. Confirm deletion in the pop-up (no undo).
Desktop: Deleting Specific Conversations
1. Click the conversation name, then the delete icon (garbage can).
2. Confirm deletion in the pop-up.
Mobile: Turning Off Chat History
1. Tap the menu icon (…).
2. Select Settings.
3. Tap Data Controls.
4. Toggle off Chat History & Training (toggle again to save new chats).
5. To re-enable, tap the history icon (clock) and then Turn on.
Mobile: Deleting All Chats
1. Tap the menu icon (…).
2. Select Settings.
3. Tap Data Controls.
4. Choose Clear Chat History.
5. Confirm deletion.
Mobile: Deleting Specific Conversations
1. Tap the menu icon (…).
2. Select History.
3. Swipe left on the chat, tap the delete icon.
4. Confirm deletion in the pop-up.
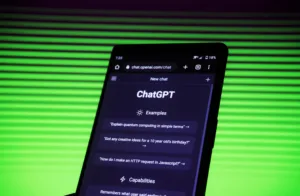
ChatGPT Plus: What You Get
In response to high traffic and occasional outages, OpenAI introduced ChatGPT Plus for $20/month, offering:
– General access, even during peak times.
– Choice of ChatGPT models.
– Faster response times.
– Priority access to new features, like internet browsing, voice, and image capabilities.
Only ChatGPT Plus subscribers can access GPT-4 (limited to 50 messages every three hours).
**ChatGPT, GPT-3.5, and GPT-4 Differences**
They’re not the same! ChatGPT Plus subscribers access the latest model, GPT-4. The article details distinctions between ChatGPT, GPT-3.5, and GPT-4.
The content draws inspiration from the Zapier website. Share your thoughts in the comments section—it’s open for your perspective!
Comments by users about ChatGPT
- ChatGPT: “this question is stupid, it has been asked before, never mind, I found the answer”
- The answer would be less condescending at least
- My wife and I used it to write a dispute letter for a parking ticket, and it was dismissed. One for one chat GPT
- We had an employee suffer a seizure at lunch in the the lunchroom and hit his head. While people were attending him I asked ChatGPT what we should do. It came back with 8-10 things, one of the things it stated was clearing a path for paramedics. So myself and others moved all the lunch tables to the outskirts of the room. When EMT came they were able to easily maneuver and get the person to the hospital. Again, since others were attending the individual I had time to do this. I thought it was very helpful.
- I ask it to speak to me like it is Captain Jean Luc Picard and give me pep talks.
-
Im a research scientists but I’m also a metastatic cancer patient that really struggles with word recall when tired. It’s removed so much stress for me, I can type /talk out a stream of consciousness. Paste it into GPT and it turns it into a scholarly paper
It’s removed so much anxiety for me – it really is life changing tech
- I use it to write tons of stories. It’s like an expansion pack for your imagination.
- As an account manager I mostly use it to write emails to clients. I feed it detailed information, sometimes from multiple sources and ask it to summarise it and script it into an email.
-
I am a software developer.
I have it respond to stuff I want to bring up with my team, to be better prepared for meetings. (“respond three times, once as project lead, once as an educated user, once as a malicious user”). I also like to give it proposed ideas and find pros/cons. It is also very useful in the initial phases of development, to more easily find where to focus attention. To be clear, I am not presenting as if these were my ideas, I am just the “AI-whisperer” in the group. There is an internal policy of not giving it actual code or detailed product descriptions.
It has also replaced most information-gathering web searches in my personal life, and this is where I have been playing around more.
Unsure what to make for dinner? Just ask for recepies including “these things”, or “what is left after I made the dinners this week” when it starts having that granular information. Ask for new staple ingredients that I might like based on earlier feedback, generally it works great as a kitchen buddy. I even ask it if I have enough of some ingredient while at the store. “Have to save money this week” vs. “This is an important dinner date”. ChatGPT knows what shelves different foods are stored on, and the best before dates on the dry goods. This is my “complete information” test, and it is working very well. It has made me eat better.
Other non-professional areas I have discussed are; leather shoe maintenance, fashion tips, beard grooming, house maintenance, renovation queries and organisation. These kinds of queries were iffy back in December, I expect the dataset had a lot of sponsored content, but it has gotten better since.
As for education, I have been trying to wrap my head around the magnetism/electrics end of physics, getting feedback on written texts and done lots of ethics discussion, to freshen up my Ex.Phil. and ethical computing courses. In an education/professional capacity I have also had it do two-paragraph summaries of algorithms and concepts that I have forgotten or never encountered before, this has saved me at least a week of work-related research this year.
The truly trivial stuff is novel jokes of the absurdist variety and job applications for non-existent fields.
- I use ChatGPT-4 for exploring ideas and assisting with my personal projects. And I use ChatGPT-3.5 for general inquiries and random thoughts, similar to how I use Google.
-
I use it personally and at work. No concerns about attribution because I change the names of many tables and functions. I figure if any code is going to get me in trouble it’s going to be an identifiable structure, not “for i = 1 to 50”. Obfuscation is definitely a huge pain as you can imagine, but it’s easily a net productivity gain.
Once ChatGPT has an idea of what you want to build, user stories are as easy as:
In: give me 24 user stories for a pomodoro app
Out:
-
As a user, I want to create an account so that I can save my preferences and track my progress.
-
As a user, I want to customize the duration of my short breaks to help me recharge effectively between work intervals.
-
As a user, I want to customize the duration of my long breaks, which I can take after a certain number of completed Pomodoros.
-
As a user, I want to set a specific number of Pomodoros to complete before taking a long break.
-
As a user, I want to start, pause, and resume a Pomodoro timer with ease.
-
As a user, I want to receive notifications when a work interval or break is over, so I can stay on track.
-
As a user, I want to create custom tasks or projects and associate them with specific Pomodoros.
The tough part is telling Chat what you want to write, but if you’re using it for code generation you’ve done that.
-
-
I am the Scrum Master on a scrum team that uses Jira.
I use GPT to write all of my user stories complete with test cases and acceptance criteria.
It does it beautifully and saves many hours of time.
-
I have ADHD and utilize GPT-4 as a life coach and daily planner. Its ability to prioritize, reason, troubleshoot, and motivate makes it superior to average time management tools. When I fall behind, GPT-4 encourages me to persevere and updates my schedule accordingly. Additionally, it helps me strike a healthy balance between work and self-care, preventing me from overworking and burning out.
I also sometimes use it to take my very train of thought style of writing walls of text and format it to be more concise and coherent (like I did the section above)
-
When I started my position in 2019, I created a ‘helper’ spreadsheet for myself that I called my Assistant.
Over the next couple of years, with the help of Google, I was able to hack together some queries and VBA that made my job much easier. I named it Assistant2 and shared it with my boss and team. It was buggy and still pretty tailored to me so literally nobody used it.
I spent the next year fine tuning it, working out most the bugs, adding a lot more code, and made it more versatile for other positions in our company. After a period of hesitation, I sent Assistan3 to my boss and coworkers again. This time, it was picked up by a couple people on the team and eventually passed around to a handful of others. Success in my book!
Then ChatGPT came out.
In less than 3 months, I ran every line of code I wrote through ChatGPT with 1 simple instruction: “Look at the code below, is there a more efficient way to get the same result?” If I didn’t understand the output, I would ask it to explain the code to me one line at a time. If the code gave me errors, I would ask ChatGPT to fix it.
Let me tell you, in the past 5 months I’ve learned more about SQL & VBA than I have in the past 5 years prior. Not only has it produced a polished product, but Assistant4 has been picked up by the majority of our C-suite which has been passed down to their employees!
-
Primarily I’m using it to write or improve code in a new app I’m working on.
Also
-
had it give me a possible itinerary for a holiday my wife and I are planning
-
got it to translate and interpret a quarterly report from a Japanese company that I’m interested investing in but only reports in Japanese
-
my mum just had a pretty significant surgery and I used it to help her and us understand some of the medical things the doctors didn’t explain very well
-
have had it re-write a bunch of content for my website to make it more customer focused.
-
Thank you
It works and it’s fast, I recommend